Разделы
РЕДАКТОР ОБЪЕКТОВ
Введение

Редактор Объектов – это инструмент, который предназначен для украшения квартир в виртуальном мире. С его помощью можно создавать различные интерьеры, а так же присваивать некоторым объектам определенные функции (сидеть на стуле, пить из стакана, входить в дверь и т.д.)
Редактор объектов работает только в пределах виртуального мира и не может управляться из социальной сети.
Инструмент будет активным ТОЛЬКО в Вашей собственной квартире или в квартире Ваших друзей, которые дали Вам разрешение на декорирование.
Для того, чтобы запустить редактор объектов используйте круговое меню в правой верхней части экрана: Стрелка вниз/Редактор Объектов
Данная инструкция поможем Вам разобраться, как работает редактор объектов, а также ознакомит Вас с его основными возможностями. Остальное же, будет зависеть только от Вашей фантазии и желания!
Базовое редактирование
Создание объекта
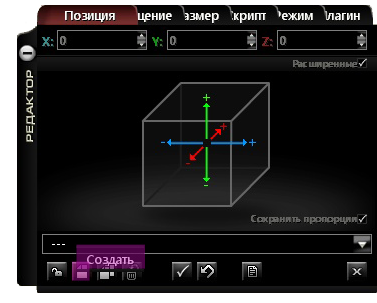
Для создания нового объекта сначала убедитесь, что Редактор Объектов открыт (см. выше).
- кликните значок “Создать” (он выглядит как пустой лист бумаги)
- в открывшемся окне поиска найдите необходимый объект одним из трех доступных способов:

1) Выбор по категории

2) Выбор из списка

3) Поиск по ключевым словам
-
- если нужный объект найден, кликните

Теперь объект создан и готов для редактирования :)
Редактирование объекта
Для запуска режима редактирования необходимо активировать объект, который Вы желаете изменить.
Сделать это можно двумя способами:
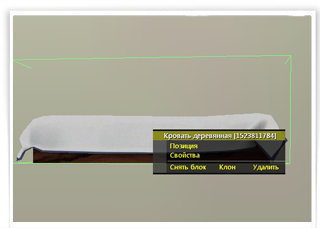
1) Кликните на объект правой кнопкой мыши и выберите “Позиция” или “Свойства”.
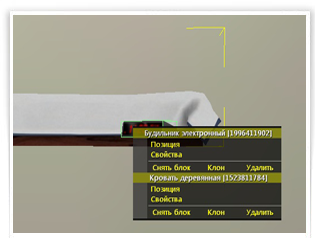
Если курсор наведен на более, чем один объект, на экране появится маленькое окно со списком для выбора. Активный объект будет обведен зеленой рамкой.
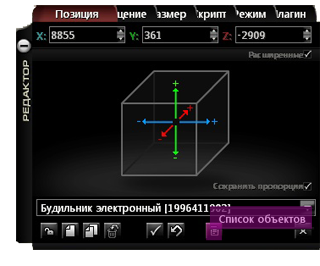
2) В окне Редактора Объектов кликните “Список объектов” (выглядит как исписанный лист бумаги).

На экране появится список всех объектов, которые есть в данной комнате. Прокрутите лист, чтобы найти необходимый объект. Клик на имени объекта в списке, автоматически поместит свойства и настройки объекта в соответствующие вкладки Редактора.
Выбранный объект всегда будет отображаться в списке оранжевым цветом, а прочие объекты, которые были выбраны в данной сессии – желтым. Сам же выделенный объект в мире будет очерчен зеленой рамкой.
После того, как объект был выделен, можно приступать к редактированию.
Размер, Позиция и Вращение объекта регулируются с помощью изменения параметров в соответствующих вкладках Редактора или быстрыми клавишами:
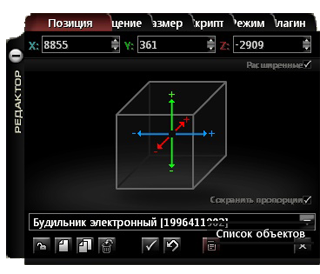
- движение по горизонтальной плоскости: движением мыши
- движение по вертикали: CTRL+ колесико мыши
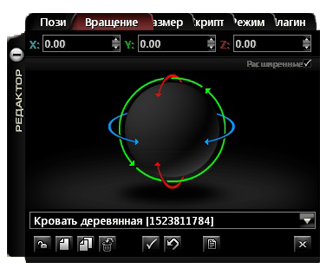
- вращение объекта по горизонтали: колесико мыши
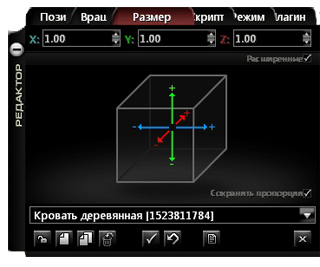
- изменение размера: CTRL+SHIFT+колесико мыши
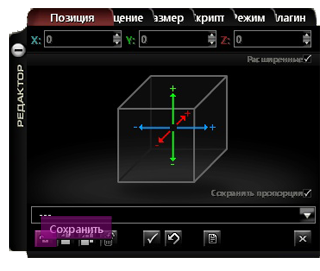
ВАЖНО: после изменения настроек каждого объекта рекомендуется сохранить работу нажатием кнопки “Сохранить” (замочек) в нижнем меню приложения.
Клонирование объекта
Данная функция очень полезна, когда Вам необходимо создать множество одинаковых объектов с одними и теми же свойствами. Например: создание стула и подгонка скрипта “Сидеть” с последующим клонированием сэкономит Вам кучу времени по сравнению с созданием и скриптированием нескольких одинаковых стульев.
Поэтому перед клонированием объекта убедитесь, что он содержит все необходимые свойства и настройки и все они работают так, как Вам необходимо.
Для клонирования объекта воспользуйтесь одним из описанных ниже способов:
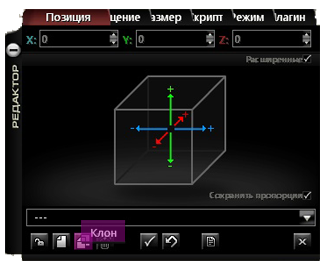
1) Нажмите кнопку “Клон” (два листика бумаги) в нижнем меню Редактора,
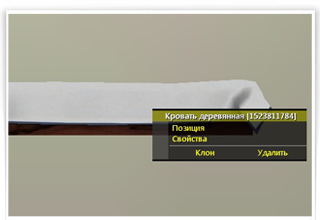
2) Выберите опцию “Клон” из предложенного списка при нажатии правой кнопкой мыши на объект.
Удаление объекта
Для удаления объекта воспользуйтесь одним из описанных ниже способов:
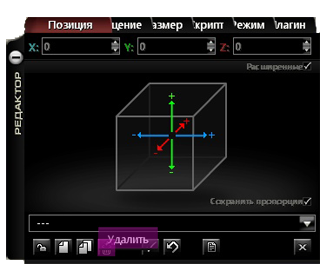
1) Нажмите кнопку “Удалить” (корзина) в нижнем меню Редактора.
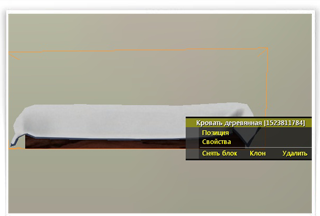
2) Выберите опцию “Удалить” из появившегося списка при нажатии правой кнопкой мыши на объект.
Более расширенные опции редактирования активируются постановкой “галочки” в правом верхнем углу Редактора.
Объекты со скриптами
Стул и диван
1) Стул

- создайте и разместите объект (стул или кресло)
- убедитесь, что объект активен
- выберите вкладку “Скрипт” в верхнем меню Редактора Объектов

- из выпадающего списка скриптов выберите “Сиденье для одного”
- в поле “От края” установите величину, на которую аватар будет приближен к краю стула
Начните со значения 150 и меняйте его в меньшую или большую сторону, если необходимо.
ВАЖНО: высота посадки аватара – фиксированная величина и не может быть изменена.
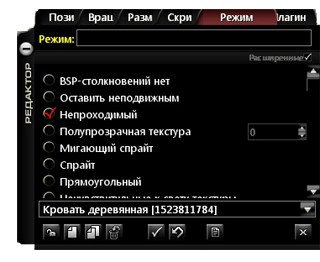
- выберите вкладку “Режим” в верхнем меню Редактора и поставьте “галочку” напротив свойства “Непроходимый”. Таким образом, аватары не смогут проходить сквозь объект, что сделает его более реалистичным.
- сохраните изменения и закройте Редактор
- протестируйте стул
- измените настройки, если необходимо
2) Диван
Следуйте инструкциям для стула, которые описаны выше, за исключением выбора скрипта. Скрипт для групповых сидений называется “Сиденье для двоих”. Данный скрипт также имеет одну дополнительную настройку, которая регулирует расстояние между аватарами. Начните редактирование этой настройки со значения 100.
Танцпол
- создайте объект “Область выделения”
- поместите объект и измените его размер как Вам необходимо, убедившись, что нижняя плоскость объекта находится ниже уровня пола
- установите скрипт “Танцы”
- во вкладке “Режим” щелкните свойства “Невидимый” и “Триггер”
- сохраните и протестируйте
Кровать
- создайте объект “Кровать”
- поместите объект в желаемое место и установите нужный размер
ВАЖНО: изменение размеров кровати может повлечь за собой некорректную работу скрипта
- установите скрипт “Секс”
- во вкладке “Режим” установите “Непроходимый”
- сохраните и протестируйте
Дверь
- создайте и разместите объект “Дверь”
- установите скрипт “Переместить в созданную точку” или "Переместить в точку"
- в первом случае, выберите ссылку места назначения, а во втором укажите координаты в вашей квартире
- чтобы изменить внешний вид двери используйте второй скрипт: "Прикрепить изображение". Укажите ссылку на графический файл, который будет использоваться в качестве текстуры двери.
- сохраните и протестируйте
Картина
- создайте и разместите объект “Постер”
- установите скрипт “Прикрепить изображение”
- поместите ссылку на изображение в соответствующее поле
ВАЖНО: изображение должно быть в формате .jpeg ИЛИ .png и быть помещено на любой доступный Вам Интернет хостинг (формат ссылки: www.название сайта.jpeg )
- если вы хотите связать изображение ссылкой с веб-сайтом или профилем социальной сети, используйте скрипт “Прикрепить изображение со ссылкой”.
Свеча и камин
- создайте и разместите объект, который будет служить базой для анимации “Огонь”. Для камина лучше подойдет объект "Постер", а для свечи - "Свеча" (объект доступен в VIP-домах).
- установите скрипт “Анимированная текстура”
- в поле "Спрайт" выберите значение Fire.spr
- во вкладке “Режим” кликните “Спрайт”
- введите значения параметров координат
- сохраните и протестируйте
